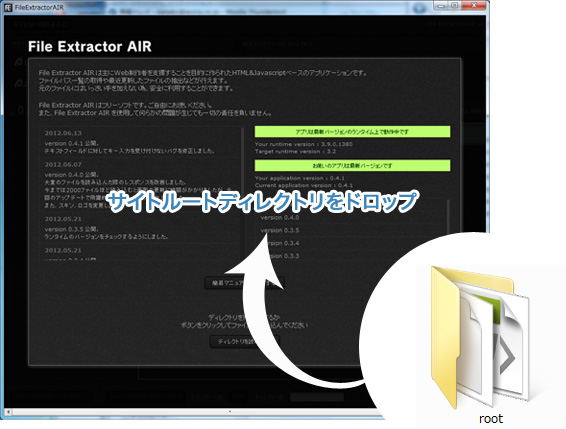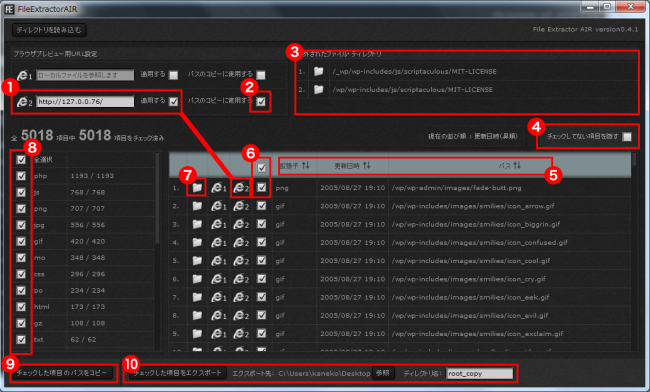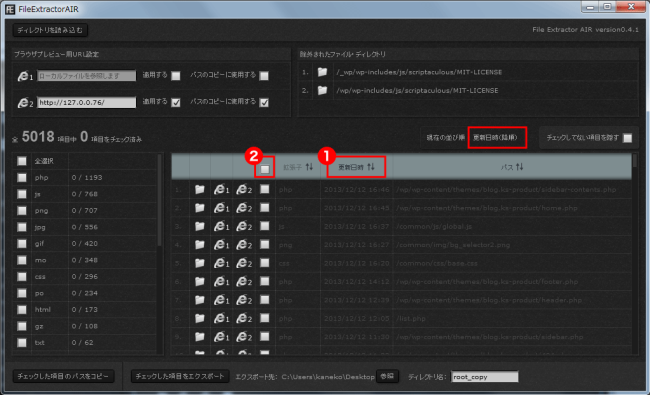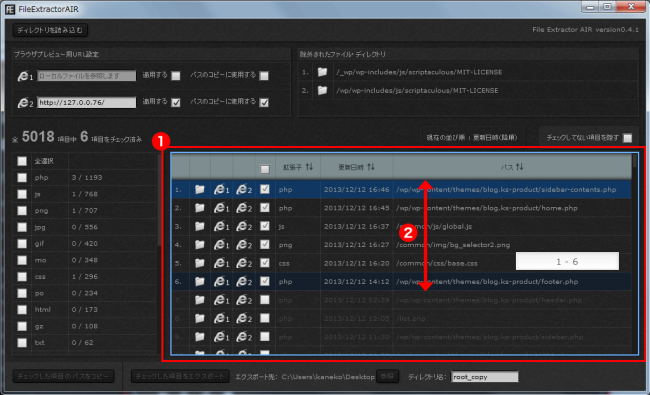つまらない納品作業をあっという間に!FileExtractorAIRの活用法をご紹介!
2017/12/04
以前作成したWeb制作者支援ツール FileExtractorAIRの活用方法をご紹介します。
今回の例ではWebサイトの更新差分ファイルのみをアップロードし、更新したファイルをリストアップするまでの手順を取り上げます。
この記事の目次
1. まずはサイトルートディレクトリをドロップ
サイトルートディレクトリをFileExtractorAIR上にドロップしてください。複数ファイルを同時にドロップすることはできません。
2. ファイル読み込み完了:画面の見方
読み込みが完了するとこのような画面が表示されます。各項目の解説は下記をご覧ください。
- 任意のURLを入力し、「適用する」にチェックを入れることでプレビューできます。 チェックを入れない場合はローカルファイルを参照します。 (「e1」となっている部分も同様です。)
- 「チェックした項目のパスをコピー」ボタンを押した時に取得されるパスに 指定したURL(または任意の文字列)を付与します。
- 除外されたファイル・ディレクトリが表示されます。 これらは取得したファイル数にカウントされません。 また、パスのコピーやエクスポートから除外されます。
- チェックしていない項目を非表示にします。項目数が多い場合にご活用ください。
- ファイルの並び順を変更します。
- ファイルの個別選択/全選択ができます。また、ファイルの選択はチェックボックス以外の部分をクリックすることでも行えます。
- ファイルが格納されているディレクトリを開きます。
- 該当する拡張子を持つファイルを一括選択・解除できます。
- チェックした項目のパスをクリップボードにコピーします。
- チェックした項目をエクスポートします。ディレクトリ名が既に存在する場合は上書きされます。
3. ファイルを更新順に並び替える
- 「更新日時」をクリックし、日付降順に並び替えます。
- 一旦全てチェックをはずします。
4. ファイルを選択する(複数選択)
- 複数選択を行うにはまずSHIFTキーを押します。そうすると項目全体が青枠で囲まれます。
- SHIFTキーを押した状態で選択開始地点と終了地点をクリックします。これで任意の項目が選択されました。
この時、ファイルの内容が分からないときはプレビューアイコンをクリックして確認すると良いでしょう。
5. 選択したファイルをエクスポートする
「チェックした項目をエクスポート」ボタンをクリックすると、指定の位置にエクスポート(デフォルトはデスクトップ)されます。階層はきちんと維持されていますのでご安心ください。
これらのファイルをFTPにまるごとアップロードすれば差分の更新は完了です。
6. ファイルリストを出力する
クライアントによってはどのファイルが更新されたか報告する必要があるのでファイルをリストアップしましょう(ちなみに私はSVN(バージョン管理)を使用している為、ファイルリストを出力するためだけにFileExtractorAIRを使っています)。
「チェックした項目のパスをコピー」ボタンをクリックすると、以下のようなテキストがクリップボードにコピーされます。「パスのコピーに使用する」にチェックを入れてボタンを押せば、本番・テスト環境のURL形式で出力できます。
/wp/wp-content/themes/blog.ks-product/sidebar-contents.php /wp/wp-content/themes/blog.ks-product/home.php /common/js/global.js /common/img/bg_selector2.png /common/css/base.css /wp/wp-content/themes/blog.ks-product/footer.php
現状のリストだと更新日時順であるため統一感が無いので、エクスポートしたファイルを再びFileExtractorAIRに読み込ませパス名順に並び替えたものを出力するのも良いかもしれませんね。
あとはメールに貼り付けてクライアントに報告すればOK!
また、変わった使い方としては、ファイルの拡張子の一覧が表示されるので特定のファイルを探したり、ゴミファイルの削除(読み込んだファイルをそのままエクスポートすればOK)にも使えると思います。